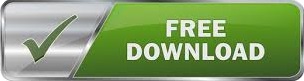
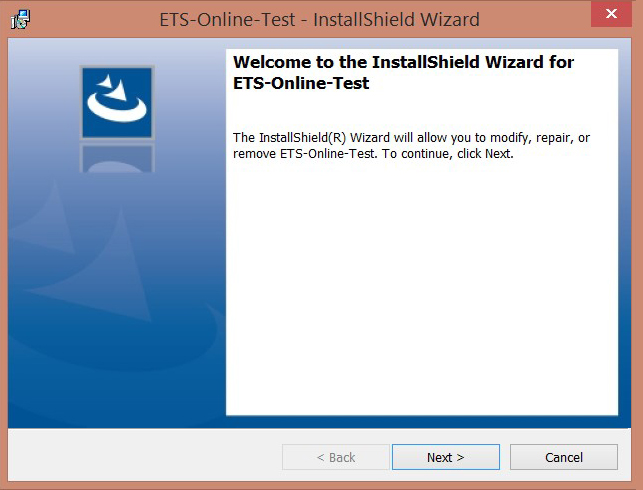
Upon selecting the Accessibility button, Magnifier and/or Color Choice options will become available. The Accessibility button should be visible as shown on the screen below. Select Continue on Test Taker Information screen. Select Continue when all checks have passed. Select Yes if pop-up box appears magnified. The following ZoomText installation status window will appear.Īfter rebooting, select the Practice Test icon again to launch the specialized browser.Įnter the Practice Session Number and Passcode provided in the "Practice Test Session Created" email.
CANNOT INSTALL ETS ZOOMTEXT 10 DOWNLOAD
The following download status screen will appear.Įnter the Practice Session Number and Passcode provided in the "Practice Test Session Created" email and select Continue. Select Finish on the InstallShield Wizard window.įind the Practice Test icon on your desktop and Run it. If a security warning window appears, select Yes. Select Install on the next InstallShield Wizard window to begin installation. Select Next on the InstallShield Wizard window. If you encounter a screen similar to the one below, select Continue.Ī message box will appear that shows the progress of the download.
CANNOT INSTALL ETS ZOOMTEXT 10 SOFTWARE
To download the software, follow these steps:ĭownload GRE ® Practice Test Software with Zoomtext The Practice Session Number and Passcode will be provided on the next screen along with additional instructions.ĭownload and Install the GRE Practice Test Software with Zoomtext If your accommodation(s) requires the installation of the Practice Test Software you will be asked to provide your email address.
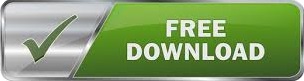

 0 kommentar(er)
0 kommentar(er)
